There are 3 ways to register users in programs
-
Manual Procedure : By manually registering users in the program
-
Automation Rules : By defining rules and conditions in the program itself
-
User Upload : Via the user upload procedure (for System Administrators only)
Manual Procedure
You can manually select users and add them to a program. To add or remove a user manually to/from a program:
-
Go to Site Administration > Programs
-
Click on the "Edit" icon next to the program in question
-
Go to the “Users” tab
-
Add or remove users by selecting them in one of the boxes and clicking on the Add or Remove button
Note that the change is effective immediately as there is no save button on this page.
IMPORTANT NOTE: If you manually add a user to a program and also set up automation rules (as described in the next section of this article), the rules will not apply to the manually added user(s). For example, if the program is intended for users with the role of "Nurses" and you manually add a "Physician", the Physician will remain enrolled in the program, even if they don’t meet the criteria defined by the automation rules. This can be seen as a way to "override" the conditions. However, you cannot manually remove a user who was enrolled through an automation rule.
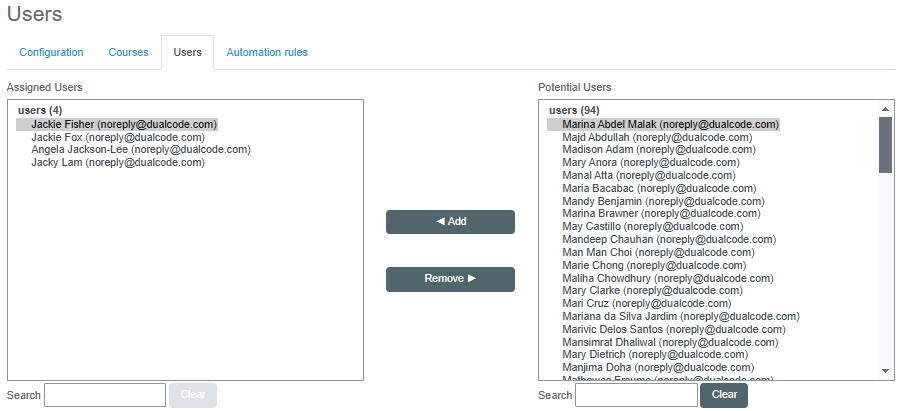
Automation Rules
Rather than manually selecting users, you can set up automation rules for a program. Once these rules are defined, users will be automatically added to or removed from the program based on the criteria you specify. However, users manually added as overrides (as explained in the "Manual Procedure" section of this article) will not be affected by the automation rules.
To set or modify the assignment conditions for a program:
-
Go to Site Administration > Programs
-
Click on the "Edit" icon next to the program in question
-
Click on the "Automation rules" tab
-
Enable the "Automatically assign" and/or "Automatically unassign" checkboxes
-
As a general rule, these two checkboxes should always be enabled but there might be times when you want people to remain registered in a program even if they no longer meet the rules.
-
-
Select one of the options in the modal window:
-
User profile: This option allows you to set conditions based on a field define in a user's profile, such as their department or job function.
-
Cohort: This option allows you to set conditions based on a pre-existing cohort. You can learn more about cohort in the Adding a Cohort article.
-
Condition set: This option allows you to create a "set" of conditions, thereby combining different rules suing ALL and ANY conditions within one program.
-
-
Set the condition(s) in question by repeat step 5 until all of your conditions are specified.
-
Click on the "Save changes" button at the bottom of the page
IMPORTANT NOTE: When using automation rules, it might take a few minutes for the users to be added or removed from the program. This is particularly true if you have a 10,000+ users in your system.
In the screenshot below, the system would automatically assign all users in the department of “ER” or “ACCU”.
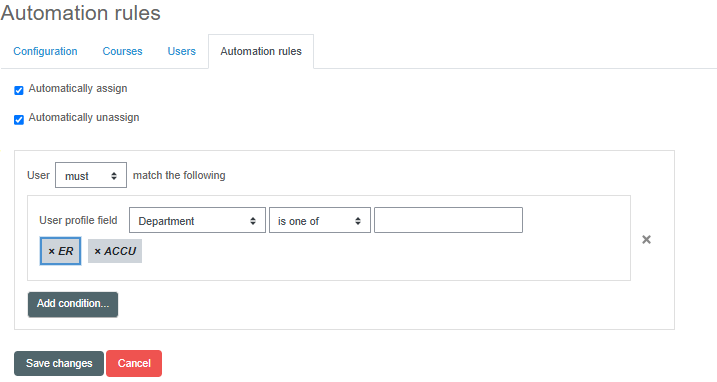
User Upload
System Administrators can also manage program assignments by uploading CSV files to the system. Please see the " Uploading Users " documentation to learn more. Keep in mind that when a user is added using the "User upload" procedure, the "override" rules listed earlier still apply. In other words, the conditions / rules will not unassign a user from a program if they were added using the User Upload procedure.
Important Notes
-
When users are registered in programs, an email is automatically sent to them unless the "User is registered in the program" notification is disabled. This option can be found in the “Notifications” section of the “Configuration” tab in the program.
