A policy is essentially a special activity within a course. Once a course has been created, you can add the Terms and Conditions activity in it.
To add a policy or procedure, simply follow the steps described in , ensuring that you select the "Terms and Conditions" activity in Step #4. Once you are presented the form to add the activity, select one of the methods below:
Adding a Policy Inline
If you want to write the policy inline (e.g. directly in the activity), you can enter the text in the "Terms and Conditions" text area. (See screenshot below.)
Important Tip: If copying from Microsoft Word, be careful with the formatting. Microsoft Word sometimes adds formatting tags when copying / pasting, which may result in formatting errors and/or a portion of the document not appearing at all. When copying from Microsoft Word, once you are in the "Terms and Conditions" text area, we recommend that "Paste as Plain Text" rather than a plain "Paste". "Paste as Plain Text" can be done with the keyboard on a Windows PC with CTRL+SHIFT+V, or by right clicking on your mouse and selecting "Paste as Plain Text".
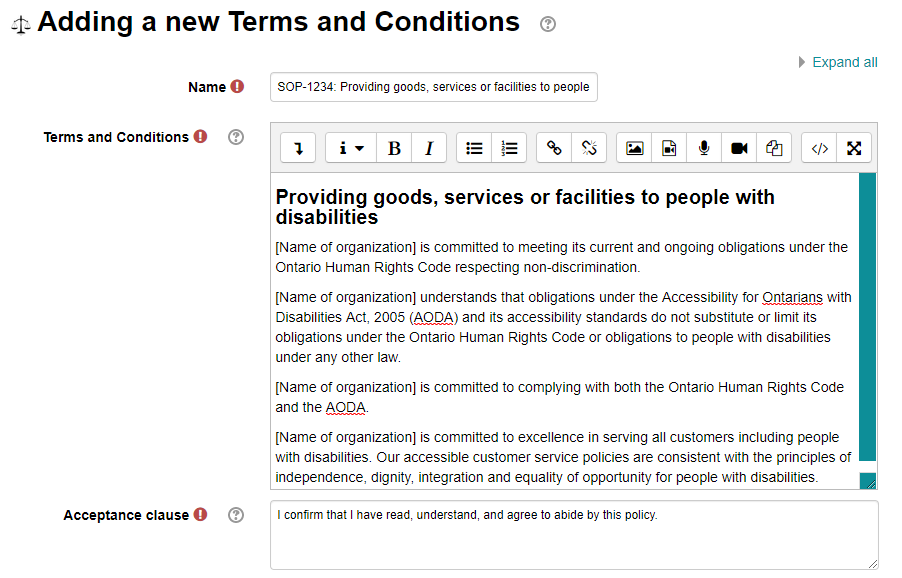
Linking a Policy to a Stealth Activity
If you want to store the policy as a separate file (e.g. Microsoft Word, Adobe PDF), you can store it as a File activity. For usability purposes, we recommend that you configure the File activity to be in stealth mode, which you can learn more about by clicking here. Then, in the "Terms and Conditions" text area of the "Terms and Conditions" activity, use the "link" button to link part of your text to the file.
For example, you can write the following: "Your role and responsibilities requires you to agree to the following policy: SOP-1234. Read this policy by clicking on this link and then return to this page to confirm that you have read and agree with the policy." and link the "clicking on this link" text to a PDF file that you uploaded using the File activity. See the screenshot below for an example.
Important Tip: If you want to verify that the users at least open / view the file, go to the "Course Completion" settings of the course in question and make sure both the "Terms and Conditions" activity AND the "File" activity are configured to be mandatory activities under "Condition: Activity Completion". By doing so, a user who does not at least open / view the file will not get their learning record.
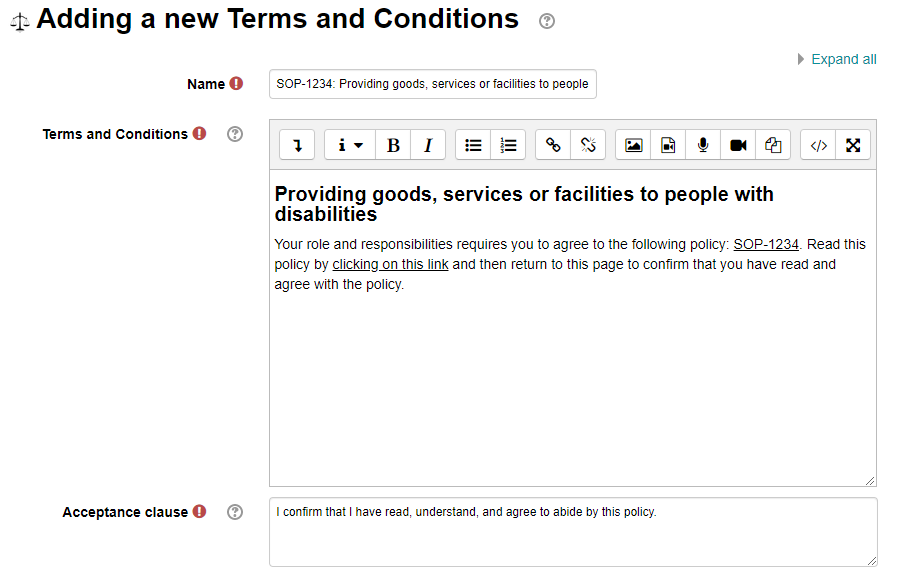
Linking a Policy to an Embedded File
If you want to store the policy as a separate file but do not want to bother with stealth activities AND do not need to actually track that learners opened / viewed the file, you can simply click on the "Manage files" button in the "Terms and Conditions" text area and upload your file. Then, you can simply use the same instructions as the "Linking a Policy to a Stealth Activity" above, but instead of linking to a stealth activity, you would select a file from the "Embedded files" section of the file selection tool.
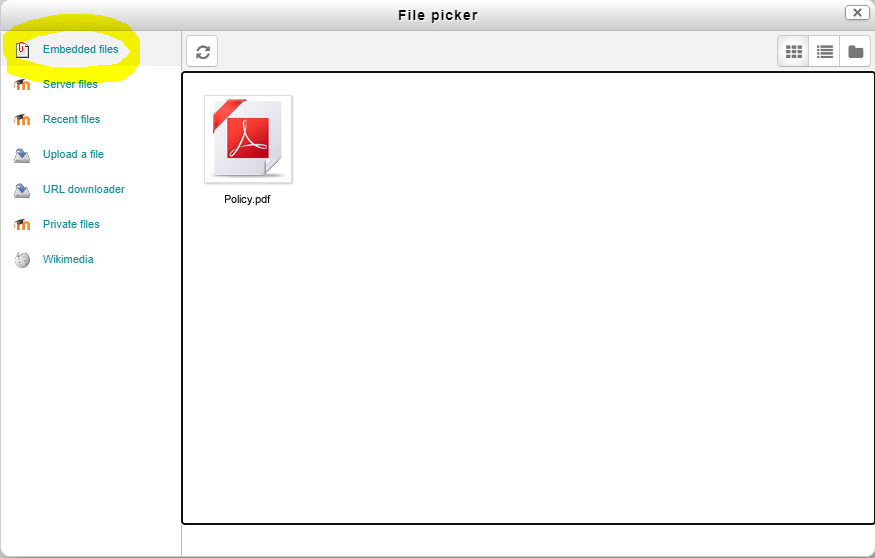
Linking a Policy to a File on your Intranet
If you store the policy on a separate server outside of the learning environment (e.g. your organization's intranet or SharePoint), you can simply use the same instructions as the "Linking a Policy to a Stealth Activity" above, but instead of linking to a stealth activity, you would link to the policy using a URL that points to where the file resides on your server.
Important Tip: In order to use this method, you must make sure that the policy is stored on a server that is accessible to the learner. If the policy is stored on an internal network (e.g. behind your firewall), the users will not be able to access the policy unless they are on a workstation that is on that same network. This means that users trying to read the policy from home may not be able to access it.)
