An administrator or instructor may want to email users in bulk. When sending emails using the methods below:
-
You cannot attach files or images to the message. Even if you copy / paste an image in the body of the email, the system will remove it prior to sending the email. You can however point to a file / image that is on a web server by linking to its URL.
-
The message is sent asynchronously. This means it may take 5 minutes or more for an email to reach its recipients, depending on how many users are being emailed.
-
One (1) email will be sent per user. In other words, a recipient will not be able to see the other recipient's name in the email. Also, the "From" in the email will show the sender's name, but will be from a noreply email address. This is to prevent spam.
-
A sample email is paste below to show the default format.
Please note that this feature is only available if the "Messaging" system is enabled on your system. If the messaging system has been disabled at your request, the options to send emails in bulk using the step-by-step guide below will not be available. If you require the messaging system to be enabled, please contact us via our Help Centre.
Step-by-step guide
To email any user in the system as an administrator:
-
Go to Site Administration > Users > Accounts > Bulk user actions
-
Use the filters to find the users in question
-
Select the users in the "Available" box and using the "Add to selection" button, move them to the "Selected" box
-
In the "With selected users..." pulldown menu, select "Send a message" and click on the "Go" button
-
Enter the email in the message body
-
Click on the "Save changes" button to send the email
To email users enrolled in a specific course as an administrator or instructor:
-
Go to the course in question
-
Go to Course Administration > Users > Enrolled Users
-
Select the users in question by clicking on the checkbox in front of their name (see Important Note below if you need to email ALL users)
-
In the "With selected users..." pulldown menu, select "Send a message"
-
Enter your message in the text area and send it
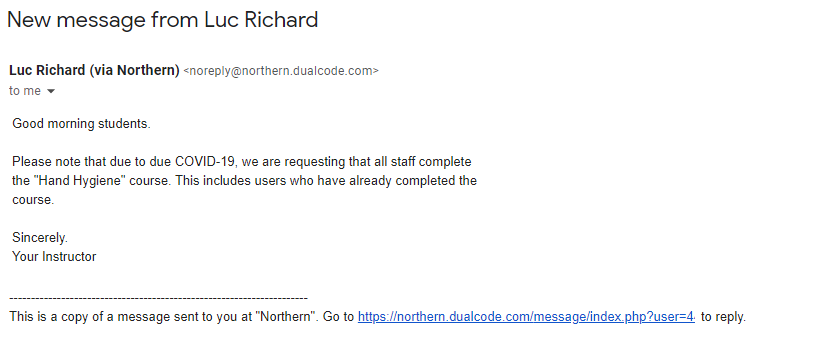
Important Notes
-
If you have a lot of users in your course, the "Enrolled Users" page will by default only display a subset of users. If you need to email ALL users, click on the "Show All X" hyperlink below the table of users. Once all users are on the page, click on the checkbox in the header of the table to select all users in one (1) click.
