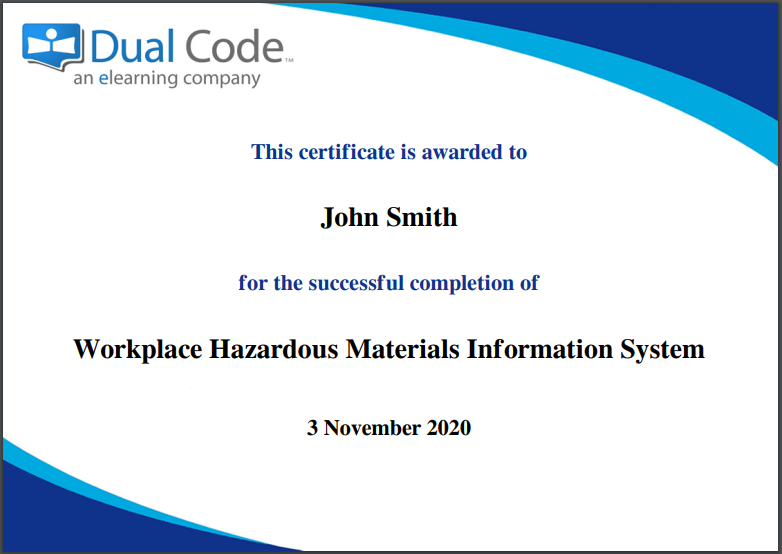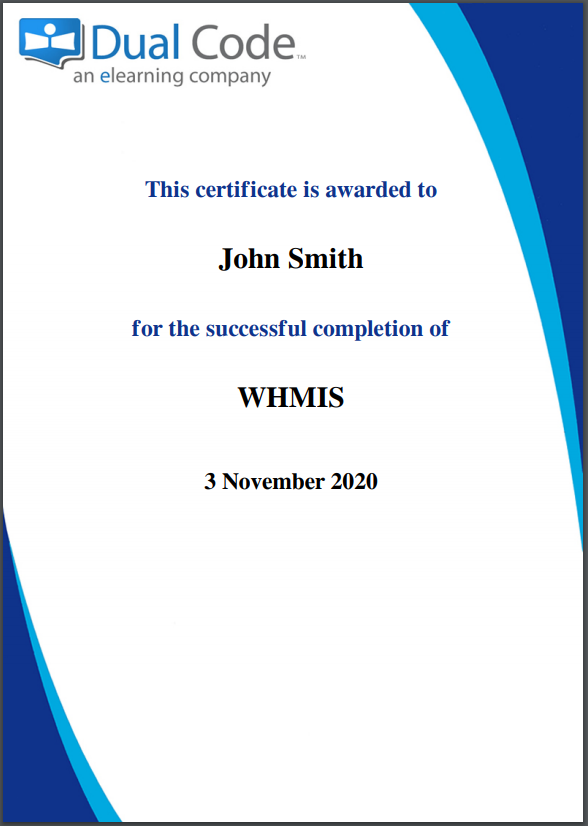The learning environment can automatically generate certificates of completion whenever a learning record is granted to a user for a course. When issued, a copy of the certificate is automatically emailed to the learner as a PDF attachment. They can also retrieve the certificate at any time via their Learning History report.
If you have been using certificates directly in courses (a method that is still supported but generally not considered a best practice), you can convert your old certificate to a system-level certificate . Otherwise, you can also design a certificate from scratch . But rather than start from scratch, you might want to leverage one of our existing templates.
Below are sample certificates of completion created by Dual Code. You can download any certificate in an .mbz format and follow the "Step-by-step Guide" below to install it on your system. Once installed, you are free to modify the certificate (e.g. logo, background image, text, etc.) to meet your preferences.
Step-by-step Guide
NOTE: During the implementation phase, Dual Code may have implemented a certificate of completion for your organization. This certificate would have been given to you in an MBZ file. The step-by-step guide below will help you install this certificate in your own system. Alternatively, you can download one of the MBZ sample above if you don't have your own customized certificate of completion, or develop your own certificate from scratch using the steps and guidelines found later in this article.
To restore a certificate of completion from an MBZ file at the system level:
-
Go to your learning environment's homepageThis would be : https://[yoururl] withOUT anything after the .com or .ca extension)
-
In the actions menu, click on "Restore"
-
Upload the backup file that contains your certificate of completion to the "Import a backup file" sectionThe backup file would have a .MBZ extension. It could be a file that was already given to you by your Implementation Specialist during the onboarding process, or an example that you download from the samples above.
-
Click on the "Restore" button
-
When asked to select a course, select the site, which is generally the first option in the list of coursesThe name will vary from system to system, but it's generally the name of your system
-
Click on the "Continue" button
-
Click on the "Next" button
-
Click on the "Next" button (again)
-
Click on the "Perform restore" button
-
Click on the "Continue" button
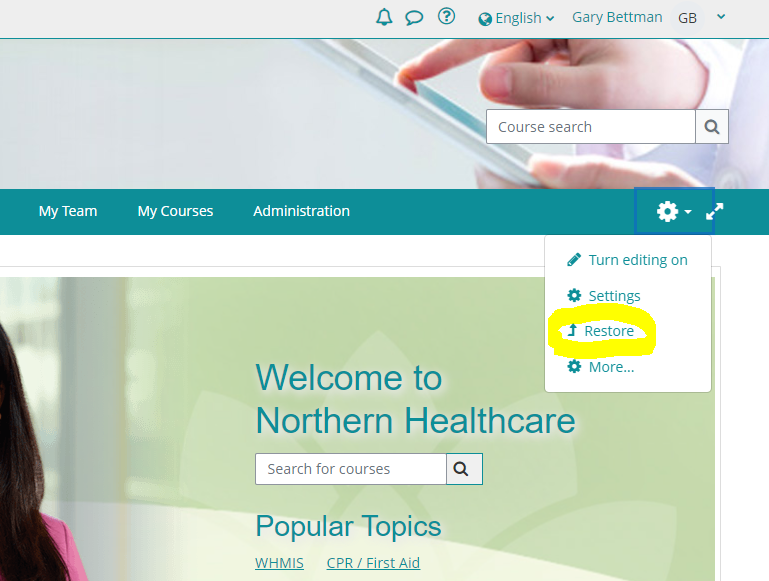
To restore a certificate of completion from an MBZ file in a specific course (which is still supported but generally not considered a best practice):
-
Go to the course in question
-
Go to Course Administration > Restore
-
Upload the certificate of completion (in .mbz format) to the "File" text area
-
Click on the "Restore" button
-
This will take you to a 7-page wizard. In the wizard:
Page 1. Click on the "Confirm" button
Page 2. Select the course in question and click on "Continue"
Page 3. Click on "Next
Page 4. Click on "Next
Page 5. Click on "Perform restore"
The certificate has now been added to your course.
IMPORTANT NOTE: You need to then edit the certificate of completion to set its restrictions. Without any restrictions, any learner will have access to the certificate, whether or not they completed it.