Administrators can create new user profile categories and fields. New profile fields will appear on each user’s profile page unless "Who is this field visible to?" is set to "Not visible", in which case only the administrator can see the field. The fields can also be displayed on the signup page if "Display on signup page?" is set to "Yes" (although note that they will never be displayed if set to "Not visible").
Step-by-step Guide
To add a user profile field:
-
Go to Site administration > Users > Accounts > User profile fields
-
Select a field type from the drop down menu
-
Configure the settings for the field and click the "Save changes" button.
All custom user profile fields will appear at the bottom of the standard fields in the user self-registration page. You can set the order in which your custom profile fields appear under the associated profile category using the up/down arrows on the "User profiles fields" page.
The following field types are available.
|
Type |
Description |
|---|---|
|
Alias |
A read-only field that allows you to concatenate multiple fields into one field. For example, if users have 4 supervisors, each being tracked in a separate field (i.e. supervisor01, supervisor02, supervisor03, supervisor04), you could still display them in one (1) column in reports by adding an alias field, simply giving it a name of "Supervisor", and select all 4 fields in the "User profile fields" section. Program and cohort business rules can now be applied against the Alias field type. When defining rules against an alias, the administrator should use the "contains" operator since the alias concatenates multiple fields. For example, a rule that states where the department contains ACCU would search all department fields for the value of "ACCU". If any of the departments has the value ACCU, the rule would return true. |
|
Associated input |
Allows you to store information in a core field that already exists in the main user profile, like "institution" or "department" for example. If you want to add a core field to the self-registration page, you must create a custom user profile field of type "Associated input".
|
|
Checkbox |
Shows a checkbox to the right of the field. Stored value is either 1 (true) or 0 (false). |
|
Date/time |
Shows a series of drop down menu to select a date, and optionally a time, as well as an icon to launch a calendar. Format is 'YYYY-MM-DD' or 'YYYY-MM-DD-HH-MM-SS'. |
|
Dropdown menu |
Shows a menu of choices in a drop down box. |
|
File upload |
Shows a text area where the user can drag and drop files to add them. The maximum number of files and maximum upload size is configurable by an administrator on a per field basis. |
|
OCI ID |
A special field used to identify healthcare professionals by their professional association and member id. Used by the OCI (Open Collaboration Initiative) to unique identifier users across hospitals and learning environments. |
|
Other dropdown menu |
Shows a menu of choices in a drop down box whose options vary depending on the selection of another drop down menu. |
|
Social |
Shows legacy fields that used to exist in older version of the HCE but are no longer available out of the box given that the are meant to integrate to systems that are for the most part no longer popular (e.g. ICQ Number, MSN ID, AIM ID, Yahoo ID, Skype ID, Web page). |
|
Static text |
New in 4.1.6. Allows you to display read-only information on the self-registration page and/or edit profile page such as a welcome message or special instructions. |
|
Text area |
Shows a text area that supports entering multiple lines of text. |
|
Text input |
Shows a text input that supports entering 1 line of text. |
Conditional Fields
In most of the fields above, you'll see a setting called "Show other fields". This setting allows you to show or hide other fields based on the selection of this field. Let's walk through an example.
Let's say you have a field called "Registration type" where you ask the user if they are an individual or a corporation. You would add a custom "dropdown menu" called "registration_type" with the following options:
-
Is this field required: Yes
-
Is this field locked: Yes
-
Display on sign up page: Yes
-
Who is this field visible to: Visible to user
The menu options for the Registration Type would be as per the following:
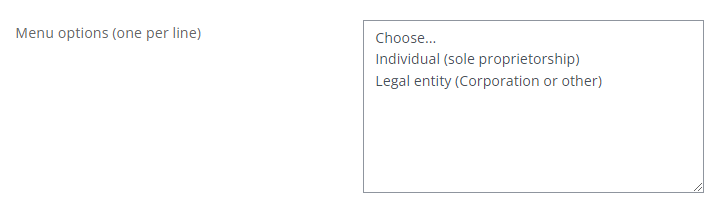
Now let's say that if a user picked "Individual" from the list above, you need to capture their name and address, but if they picked "legal entity", you would need their legal entity's name (e.g. corporation name) in addition to their personal name and address.
You would set the "Show other fields" option in the "Registration Type" field as per the following:
Individual (sole proprietorship),profile_field_address|profile_field_city|profile_field_province|profile_field_country|profile_field_postal
Legal entity (Corporation or other),profile_field_legal_name|profile_field_operating_as|profile_field_address|profile_field_city|profile_field_province|profile_field_country|profile_field_postal
This basically says that if the user chooses the 1st option, they will see the fields address, city, province, country and postal code. All the fields above are custom user profile fields that you've already created, and therefore are all preceded with the "profile_field_" prefix.
If the user choses "Legal entity (Corporate or other), you would see the same fields as well as legal name and "operating as" name.
The other fields (e.g. address, city, province, etc.) are all custom fields that you've created and the "Who is this field visible to?" for those 7 fields must be set to "Conditionally visible" to ensure that they ONLY show up based on the value of the "Registration type" field.
Related Articles
