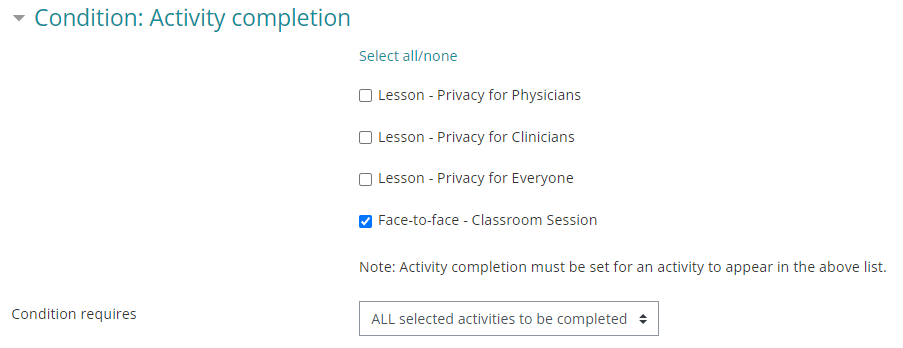The course completion criteria allows an instructor to select mandatory activities. When a course has multiple activities, the instructor can specify that "ALL selected activities need to be completed" or "ANY selected activities need to be completed".
While the "ALL" or "ANY" condition appears to be limited at first, it is possible for an instructor to define for flexible rules by combining the condition criteria with restrictions. (You can read more about restrictions in the Restricting Access article.)
This article will present an example and then explain the steps required to accomplish the objectives.
Example
Imagine the following scenario. You have a "Privacy" course that must be completed by everyone in the organization. It consists of 3 separate lessons (e.g. SCORMs, videos or other activity). The lessons are slightly different based on the user's role, and while there are 3, each user is required to only complete one (1) of the three lessons. Once the learner completes the online lesson that they are assigned to, they are required to register and attend a classroom session. The classroom session is the same for everybody.
As the instructor, you would first add all 3 lessons and a classroom session activity to the course as per the screenshot below.
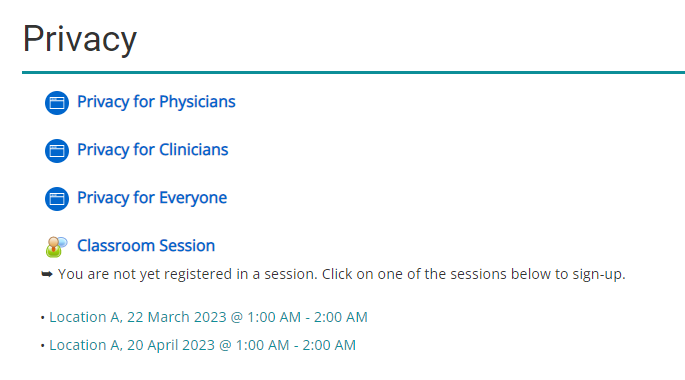
Part 1: Presenting the Right Lesson to the Right User
In the screenshot above, all the lessons are visible to all the users. If your learning environment tracks the user's role (e.g. if you have a use profile field called "Role", "Job Function" or anything similar), it is possible to set up restrictions on the lessons so that the a user coming in the course will only see the lesson that they have to complete.
-
Go to the settings for the activity in question (e.g. "Privacy for Physicians")
-
Expand the "Restrict access" section near the bottom of the settings
-
Define the restriction rule for the activity in question (e.g. "Role is equal to Physician")
-
Click on the eye icon just in front of the rule to make sure that the activity is completely hidden from users if they are not able to complete it
-
Click on the Save button at the bottom of the page
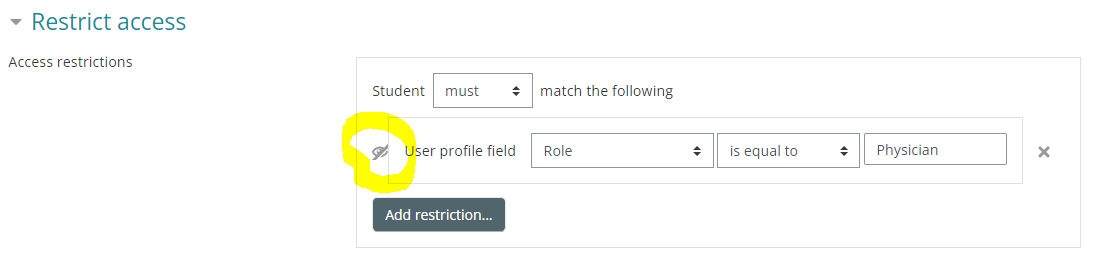
Repeat the instructions for the "Privacy for Clinicians" lesson. Note that the rules here are simplified for illustrative purposes. The users in your system most likely do not have a role that "is equal to" clinicians, but presumably they have a way to identify the clinicians from the non-clinicians.
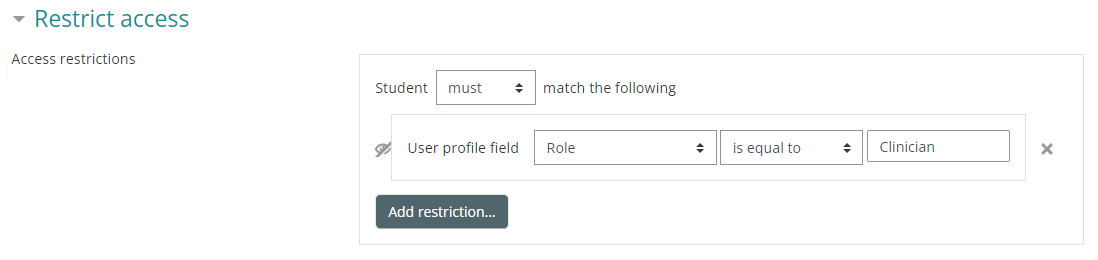
Finally, define the restriction for the 3rd and final lessons in the course. To ensure you catch everyone else in the system, you may want to define some sort of a catch all rule that will include all non-Physicians and non-Clinicians as per the screenshot below.
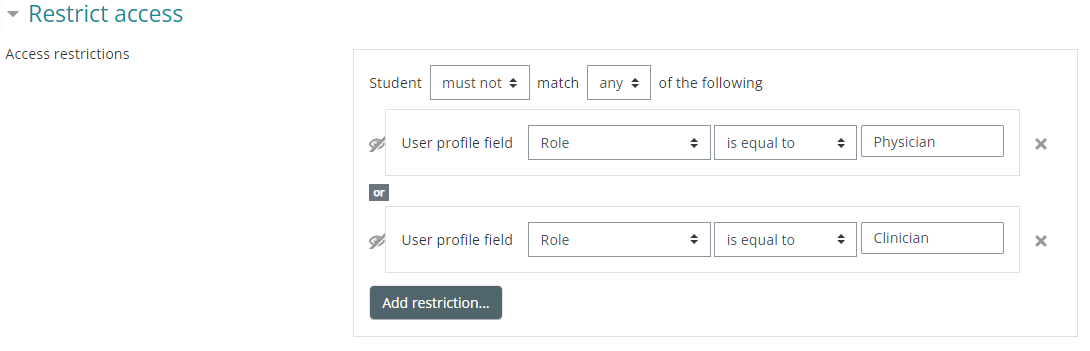
Once the restrictions above are set, a user viewing the course in question would only see the lesson that applies to them. The screenshot below illustrates the view from a Physician's perspective. Note how the Physician does not see the "Privacy for Clinicians" nor the "Privacy for Everyone" lessons.

Part 2: Restricting the Classroom Session
The second part of the course will restrict the classroom sessions to users who have completed any of the lessons. It's important here to specify the "any" when defining the restriction. In Part 1 of this article, you restricted the lessons based on a user's role. It's therefore impossible for a Physician for example to complete the "Privacy for Clinicians" or the "Privacy for Everyone" lessons.
-
Go to the settings for the activity in question (e.g. "Classroom Session")
-
Expand the "Restrict access" section near the bottom of the settings
-
Define the restriction rule for the activity in question
-
Click on the Save button at the bottom of the page
In the example below, you can leave the eye icon visible or you can strike it through based on your preference. Because everyone will eventually need to complete the classroom portion of the course, we recommend that you keep the classroom activity visible (but restricted) so that learners understand that this course does require them to complete a face-to-face session.
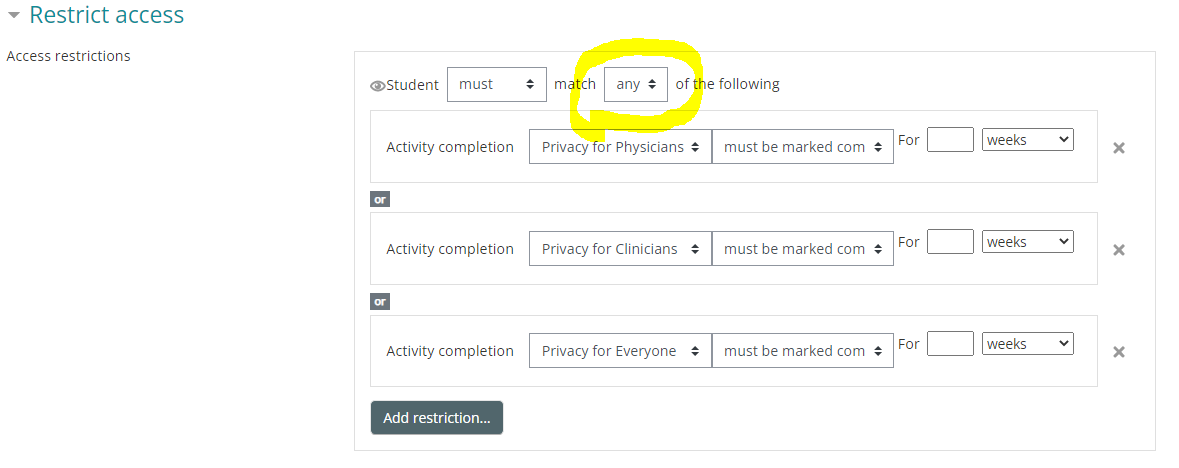
Part 3: Setting up the Course Completion Criteria
When adding the lessons and the classroom sessions, you should have define the Activity Completion criteria for each activity. If you are not familiar with activity completion, we suggest you read the Tracking Activity Completion article.
When it comes to defining the Course Completion criteria, which is different than Activity Completion, you can now select the classroom session as the only mandatory activity. Why? Based on the restrictions in Part 2 above, users cannot self-register in the classroom session unless they first complete the appropriate lessons. Therefore, if they can register in the face-to-face activity, you can rest assured that they completed one of the lessons.
It's important to note that the completion of the course is generally based on the user having attended the course (although the activity completion can be based on other criteria). If the instructor or supervisor registers the user in a classroom session and then marks the user as having fully attended the course, the system will generate a learning record for the user in question even if they have not completed any of the lessons. If the instructor bypasses the restrictions imposed by the learning environment, then the instructor must do their due diligence and ensure that the user has met all of the requirements prior to letting them attend the session and/or marking them as having competed the session.