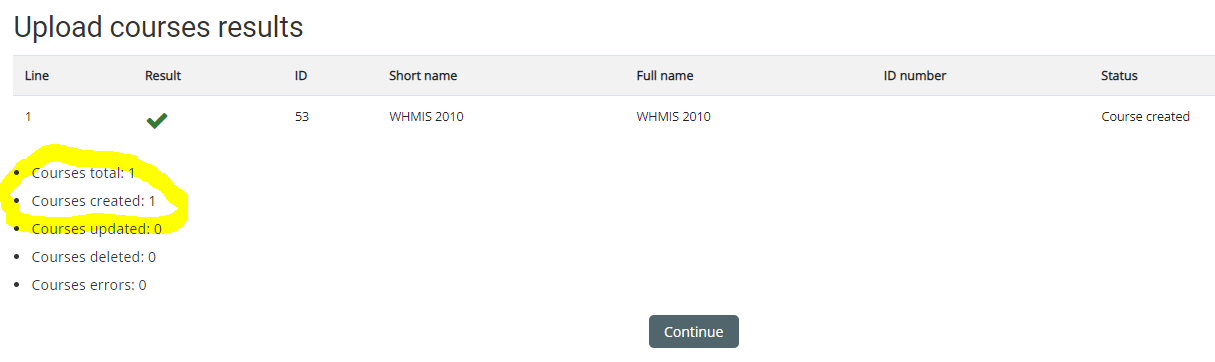If you want to upload historical learning records , you'll need to associate them to courses. That's true even if the course is no longer being offered at your organization. As such, you need to upload, at a minimum, what we refer to as a course "shell" before you can upload learning records.
If the courses are still being offered, we recommend you follow the regular Upload Courses method, and add as much information to the courses as possible, including for example a course summary. But if the courses are no longer being offered and you need minimum information just to associate learning records to an object, you can build a very simple CSV with only a course full name, course short name and course category as per the following example:
shortname,fullname,category_path
WHMIS,WHMIS,Archives
Based on the example above:
-
"WHMIS" is used both for the course's full name and last name
-
"Archives" is the name of a category you created where all of the courses will be stored. The Archives category should probably be hidden if the courses are no longer being offered. You can learn more about creating course categories here .
Once your CSV is defined, you may follow the steps below
Step-by-step Guide
To rename courses:
-
Go to Site Administration > Courses > Upload courses
-
Either drag and drop the CSV file or click the 'Choose a file' button and select the file in the file picker
-
Select appropriate import options carefully:
-
Upload mode: Create new courses, skip existing ones
-
-
Click on the "Preview" button
-
Review the results in the preview screen to make sure there aren't any errors.
-
Go to the bottom of the screen to see if your learning environment has any other fields that are required
-
The system may require the "duration" for each course for example
-
-
Enter a value for the mandatory fields based on their format
-
For "Duration", enter "1:00" (without the quotes)
-
-
Click on the "Upload Courses" button at the bottom of the page
Once the upload is done, the "Courses total" and "Courses created" in the summary should match and the "Courses errors" should be 0 as per the screenshot below. If there are errors, you can scroll through the list of results on the same page to identify the errors.