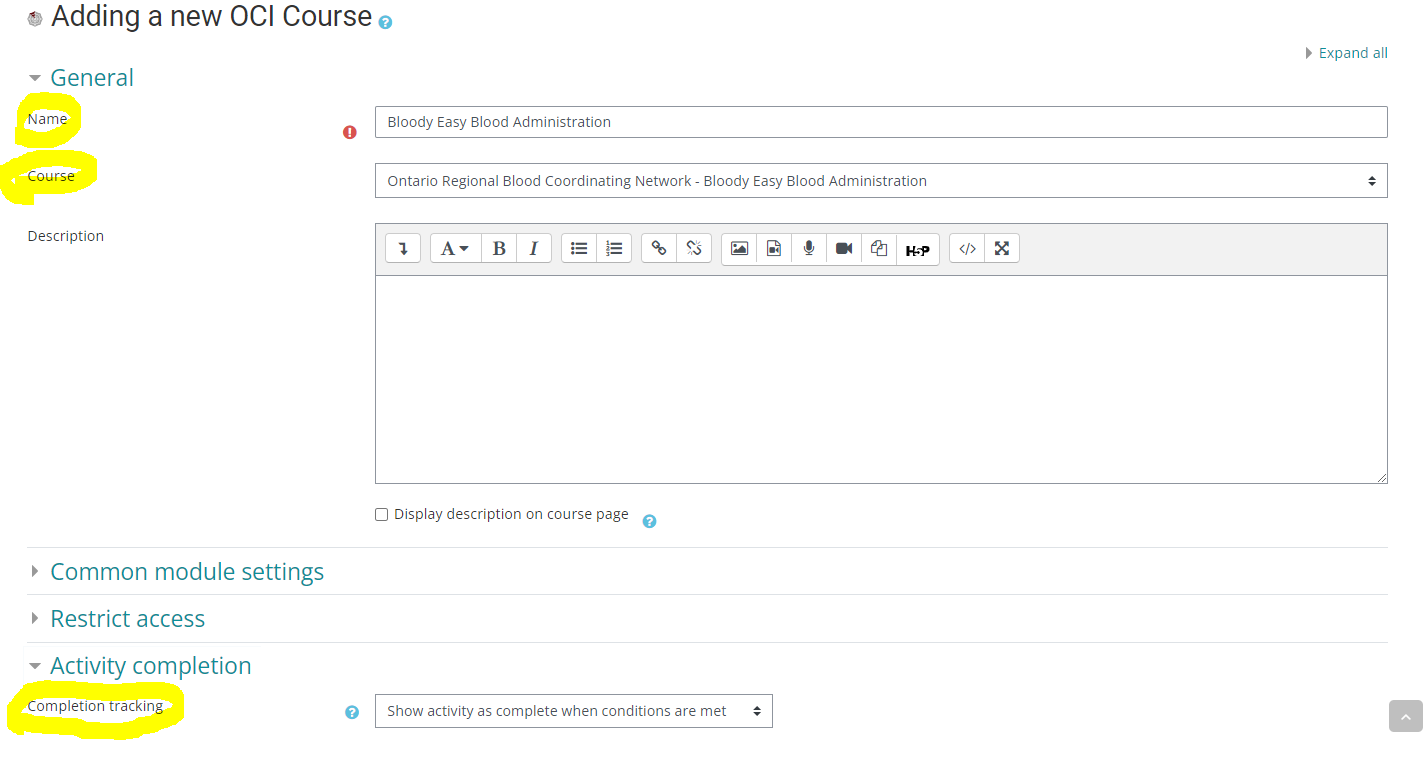To add an “OCI Course” to your learning environment:
-
Find the course in question using the “Search” tool at the top right of your learning environment
-
If you have disabled the search tool, you can also access the search functionality via the Navigation block under OCI Tools > Search for courses
-
-
Click on the “Install” button next to the course
Once the course is installed, you can immediately start adding it to your programs
The steps below are for HCE 4.1 systems only. Systems that have been upgraded to 4.5 can now add an OCI course in one-click. From the OCI Marketplace, simply click on the “Install” button next to the OCI course in question. This method replaces the 14 steps listed below.
To add an "OCI Course" activity to one of your own courses:
-
Go to Site Administration > Courses > Add a new course
-
Enter the course settings then click on the "Save and display" button
-
Turn editing on (if it is not turned on already)
-
Click on the "Add an activity or resource" hyperlink
-
Select the "OCI Course" activity
-
Click on the Add button
-
Give your activity a "Name" (generally the same name as the 3rd party's course title)
-
Select the OCI course in the "Course" field
-
If the course requires a license key, you can enter the key in the corresponding field. (If the course does not require a key, you can leave the field empty.)
-
Under Activity Completion > Completion Tracking, select "Show activities as complete when conditions are met"
-
Note that this means that the learner will automatically get a checkmark when he/she meets the completion criteria defined by the 3rd party offering the course
-
-
Click on the save button at the bottom of the page
-
Go to Course Administration > Course Completion
-
Under "Condition: Activity Completion", select the activity you added in steps 7-10 above
-
Click on the Save button at the bottom of the page