The learning environment provides users with a calendar, which is generally displayed from the "Events" menu available in the top navigational bar. This calendar is very useful for users as it includes classes they have to attend, classes they have to teach, upcoming deadlines for mandatory courses, assignments and quizzes, chat times, and other course events.
Step-by-step Guide
To add events to the calendar:
-
Go to calendar in question (by clicking on "Events" in the top menu if you have it enabled)
-
Click on the "New event" button.
-
On a New Event page, select the type of event:A User Event will only be visible by the user currently logged in (i.e. the one creating the event).A Group Event will be visible to a particular group in a course (chosen from a drop-down list). Group events will display a group icon in the calendar block and in the event page, the name of the group will be visible next to the event title.A Course Event will be visible to participants on the course in question. Only users with the capability to manage calendar entries at the course level can add course events.A Site Event is a global event that is visible in every course and on the calendar in the learning environment's home page. Only users with the capability to manage calendar entries at the system level can add site events.
-
Set the event properties
-
Click on the "Save changes" button

Important Notes
-
Adding face-to-face sessions will cause them to show up in the calendar.
-
Adding due dates to course activities such as assignments, forums, quizzes, etc. will cause them to show up in the calendar.
-
The different types of events can be visually filtered. For example, if you wanted to hide site events (events available to any user), you would click on the click on the "Hide site events" link in the block generally available on the left side of the screen. This would hide all site events, and the color code would disappear from the link on the calendar. To show the events again, click the "Show site events" link. This can make the calendar easier to read (especially if there are many events on the calendar).
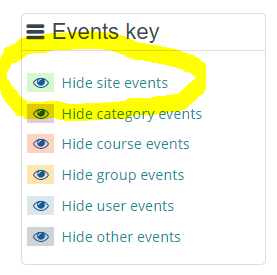
Related Articles
