An instructor must enter and/or confirm a user's attendance for face-to-face sessions in order for the attendees to receive a learning record.
Learners can mark themselves as having attended a face-to-face session by scanning a QR code that appears on the attendance sheet using their mobile device. This marks their attendance as "Fully attended". By allowing users to self-attest, the instructor doesn’t have to manually enter everyone's attendance. The attendance however is not automatically "approved". The instructor must still approve the timesheet and in doing so, has the opportunity to change someone's attendance before their final approval.
For example, if a learner scans the QR code available on the attendance sheet that the instructor brings to class, the learner will be marked as having fully attended the class. If the learner leaves early, the instructor can manually mark the learner as "partially attended" (with remarks that they left early) or even a "no show". The instructor can then approve the timesheet. Once approved, the learner can no longer mark their attendance using the QR code.
Step-by-step Guide
To take attendance and/or simply approve a timesheet after learners have scanned the QR code:
-
Go to face-to-face activity in question.
-
Click on the "Attendees" link next to the session in question
-
Click on the "Enter timesheet" link at the bottom of the list of attendees.
-
Read the "Important Notes" of this page if you do not see the "Enter timesheet" button.
-
-
Take attendance by marking each user as "No show", "Partially Attended", or "Fully attended" for each date.
-
If you allow using to scan a QR code to mark themselves as having attended the class, the "Attendance" column will reflect their attendance. As the instructor, you can however manually change their attendance if you believe they didn't "fully attend" the session.
-
If a user has partially attended the session, you can specify how much of the session they have attended in the following format: hh:mm
-
You can optionally add a comment in the "Remarks" column to state for example that the user showed up late or left early.
-
The user will only be granted a learning record if their attendance is sufficient as defined in the "Activity Completion" section of the face-to-face activity in question.
-
-
Click on either the "Save as draft" or "Save and approve" buttons at the bottom of the table.
-
The time sheet needs to be approved in order for a user to be marked as "complete" and to receive a learning record.
-
The user will only be granted a learning record if their attendance is sufficient as defined in the "Activity Completion" section of the face-to-face activity in question.
-
Note 1: You can not enter time sheets for sessions that are in the future. You can only enter time sheets if the session is in the past, in progress, or scheduled to start within the next 15 minutes (by default). If the session is scheduled to start more than 15 minutes from now, the "Take Attendance" link will not appear.
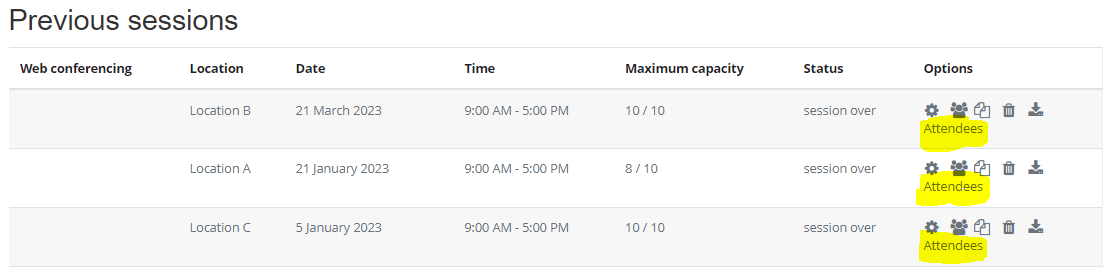
Important Notes
-
The user will only be granted a learning record if their attendance is sufficient as defined in the "Activity Completion" section of the face-to-face activity in question.
-
Time sheets need to be approved in order for a user to be marked as completed. The only exception to this rule is when attendance is uploaded using a CSV file, in which case, it’s automatically approved.
-
You can not take attendance for sessions that are in the future. You can only take attendance if the session is in the past, in progress, or scheduled to start within the next 15 minutes. If the session is scheduled to start more than 15 minutes from now, the "Enter timesheet" link will not appear in step #3 above.
-
Once a timesheet is approved, you can go back and modify someone's attendance. Note however that this will not void someone's learning record. In other words, if you accidentally marked someone as fully attended, approved the timesheet, and then want to mark them as a no show, their learning record will not automatically be voided. You must void the learning record manually. Read Voiding Learning Records to learn more about that procedure. You may be required to void learning records for both the face-to-face activity and the course itself depending on which learning records were issued.
Related Articles
