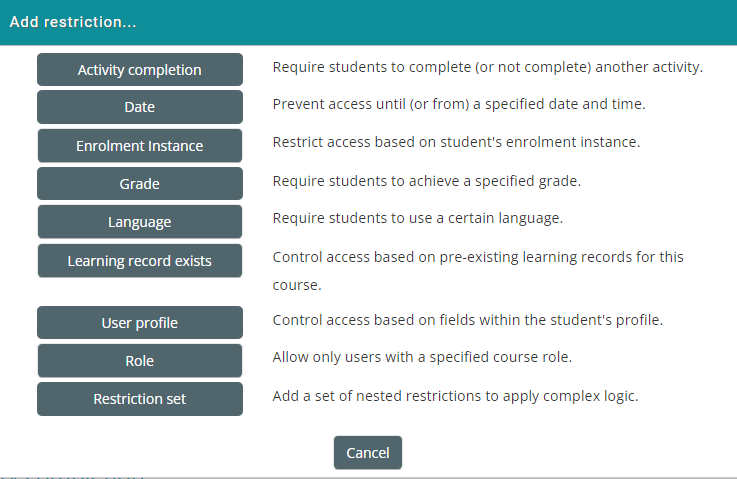A course can be set to display everything to everyone all the time, or it can be very restrictive, displaying certain items at certain times, to certain groups or based on performance in previous tasks.
Hiding Activities
If you want to hide an item or section completely, you can hide it. By hiding the item or section, only instructors or users with the right permissions can view them.
To hide an item or section:
-
Turn editing on (if it is not turned on already)
-
Click on the "Edit" link next to the activity in question and select "Hide"
Conditionally Restricting Access
If you prefer to make the activity conditionally visible to some users, a "Restrict access" section is displayed near the bottom of the settings for each activity and resource, allowing you to choose how and when this item will be revealed, and whether to hide it completely or show it greyed out with the conditions for access.
To conditionally restrict access to an activity or resource:
-
Go to the settings page for the activity or resource in question
-
Near the bottom, expand the "Restrict access" section
-
Click on the "Add restriction" button
-
Select one or more restriction and configure it accordingly.
Abridged Courses
The "Course completed" restriction allows you to hide / display topic sections and activities based on whether or not a user has previously completed the course. This allows you to display different activities (e.g. an abridged module) to learners who are taking the course for the first time vs. learners who are simply renewing their annual certification. This is explained in detail in this article.