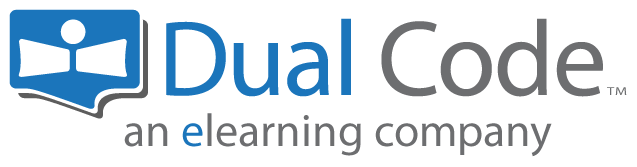Tracking Activity Completion
The system can automatically track the completion of most activities, which is useful for issuing a certificate of completion to learners once they finish your course. However, the completion criteria can vary for each activity. For example, if the activity is a web page, the system can only track whether the user has viewed the page. In contrast, if the activity is a SCORM package, the system can track whether the user has met all the specified criteria, such as watching the video, interacting with the SCORM, answering embedded questions, and more.
Step-by-step Guide
To set the activity completion criteria:
Go to the settings page for the activity in question
Near the bottom, expand the "Activity completion" section
In the “Completion tracking” drop down menu, select an option.
Do not indicate activity completion. This option should only be used if you do not want to track the completion of an activity under any circumstances, which is uncommon. Keep in mind that even if an activity is not required to complete a course, you might still want to track whether it has been completed. Tracking an activity does not mean it is mandatory. For information on required activities, refer to the Tracking Completion article
Students can manually mark the activity as completed. This option adds a button next to the activity in the course outline, allowing the user to mark the activity as complete. When enabled, a user can mark the activity as done without actually viewing or interacting with it. As such, this option should be used sparingly.
Show activity as complete when conditions are met. In most cases, this is the preferred option. It enables the system to automatically detect when a user has completed the activity.
If you choose the “Show activity as complete when conditions are met” option, specify the criteria that the system should use to determine if a user has completed the activity. The criteria will vary depending on the activity type. For example, for a "File" activity, the criterion is simply viewing it, while for a "SCORM" activity, it may include viewing the content, receiving a grade, or obtaining a pass or completed status from the SCORM package itself.
Click on the "Save" button at the bottom of the page