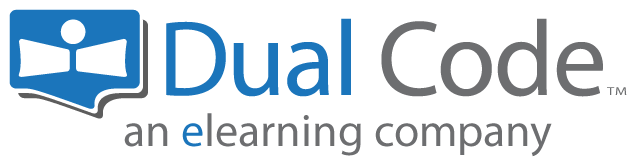Selling Courses
This article assumes that ecommerce has already been enabled on your system. If it hasn't, please contact the Account Owner or Dual Code.
If ecommerce has been enabled on your system, you are able to sell your courses and specify the fees for the course as well as volume discounts.
Step-by-step Guide
To sell courses:
Go to the course in question
Go to Course Administration > Users > Enrollment Methods
Click on the “Edit” icon next to the "Self enrolment (Advanced)" method
In the "Payment settings" section
Enable "Collect payment". If you do not see the ability to enable "Collect payment", it's because ecommerce is not enabled on your system. Please contact your administrator.
Specify the fee for an “Individual license”. This is the fee someone will pay when they for each user license purchased. In other words, if you enter "$10.00" and a user buys 1 license, they will be charged $10.00 (plus applicable taxes). If they were to purchase 3 licenses, they would be charged $30.00 total (plus applicable taxes.)
If you want to add volume discounts, click on the “Add discount” button and fill out the form.
A "Site license" is a type of license that permits all members within an organization (e.g., a specific site) to enroll in your course for a fixed fee. In other words, if you enter "$1000.00" and a site has 500 users, they would be charged $1,000.00 (plus applicable taxes) total, and all 500 users could enrol in the course without paying extra.
A "Volume discount" enables you to offer a special rate depending on the number of licenses a user buys. This discount can be applied as a percentage off the total purchase (e.g., 10% off) or as a per-user fee (e.g., $10 per license).
Specify the currency
Specify the sales tax
If your organization is acting as the Merchant of Record, please consult with your finance department regarding which sales tax you should be collecting. If Dual Code is acting as your Merchant of Record, please contact Dual Code if you're not sure what taxes to collect.
Select one or more payment method
The learning environment supports payment by credit card as well as payment by cheque or EFT (electronic funds transfer). Payment methods may vary on your system depending on what your administrators have enabled.
Indicate the duration for which the license is valid
Click on the "Save changes" button at the bottom of the page
Make the course visible (if it isn’t already visible)
Go to the course in question
A yellow bar will appear near the top that says “This course is hidden and cannot be accessed by students. Click here to update settings.”. Click on the “Click here to update settings” link.
Change the “Course visibility” to “Show”
Click on the save button near the bottom of the page
Important Notes
The “License expires after” value is different than the "Enrolment duration" set in the same page. The "License expires after" specifies how long after a purchase ALL enrolments will expire. The "Enrolment duration" specifies how long after a user enrols in the course they will continue to have access to the course. If the “Enrolment duration” is left empty, it means the user will continue to have access to the course until the license expires.
Given the complexity of refunds (who gets refunded, how much is refunded, how long do they have to get a refund, etc.), refunds must be are handled manually. As part of your HCE Marketplace service, all refunds must be handled by Dual Code. If one of your learners requests a refund, please ask them to download / view their receipt for instructions.